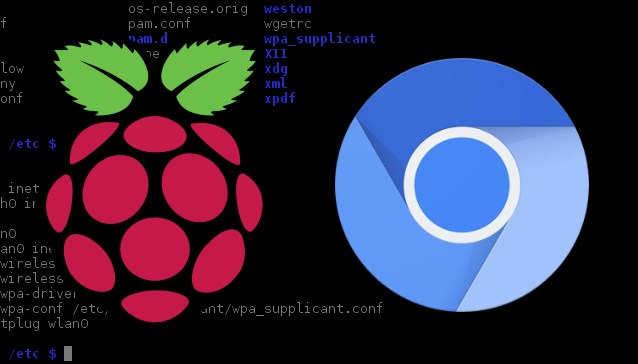1. Type:
sudo apt-get purge wolfram-engine scratch scratch2 nuscratch sonic-pi idle3 -ysudo apt-get purge smartsim java-common minecraft-pi libreoffice* -y2. To remove any unnecessary packages and cleanup, type:
sudo apt-get clean
sudo apt-get autoremove -y3. Update system:
sudo apt-get update
sudo apt-get upgrade4. Install xdotool which allows bash script to execute key presses programaticaly. Next, install the unclutter package. Package enables mouse pointer hiding from the display.
sudo apt-get install xdotool unclutter sed5. Enable auto login:
sudo raspi-configBoot options -> Desktop / CLI -> Desktop autologin
6. Create init script:
nano /home/pi/kiosk.sh#!/bin/bash
xset s noblank
xset s off
xset -dpms
unclutter -idle 0.5 -root &
sed -i 's/"exited_cleanly":false/"exited_cleanly":true/' /home/pi/.config/chromium/Default/Preferences
sed -i 's/"exit_type":"Crashed"/"exit_type":"Normal"/' /home/pi/.config/chromium/Default/Preferences
/usr/bin/chromium-browser --noerrdialogs --disable-infobars --kiosk https://my.url &
If Chromium ever crashes or is closed suddenly, the lines above will ensure you don’t have to get hold of a mouse and keyboard to clear the warning bar that would typically appear at the top of the browser.
Adjust the idle timer to the number of seconds. Remove the -idle 0.5 to instant hide.
7. Modify the lxsession autostart script:
nano /home/pi/.config/lxsession/LXDE-pi/autostart8. Type script contents:
@lxpanel --profile LXDE-pi
@pcmanfm --desktop --profile LXDE-pi
#@xscreensaver -no-splash
@point-rpi
@bash /home/pi/kiosk.sh9. Reboot:
sudo rebootCompleted.
Update Raspberry OS & Raspberry Pi 4
Lite setup
https://desertbot.io/blog/headless-raspberry-pi-4-ssh-wifi-setup
Kiosk
https://desertbot.io/blog/raspberry-pi-4-touchscreen-kiosk-setup