Recipes for Performance Testing Single Page Applications in WebPageTest
Publikováno: 10.10.2019
WebPageTest is an online tool and an Open Source project to help developers audit the performance of their websites. As a Web Performance Evangelist at Theodo, I use it every single day. I am constantly amazed at what it offers to the web development community at large and the web performance folks particularly — for free.
But things can get difficult pretty quickly when dealing with Single Page Applications — usually written with React, Vue, Svelte or any other … Read article
The post Recipes for Performance Testing Single Page Applications in WebPageTest appeared first on CSS-Tricks.
WebPageTest is an online tool and an Open Source project to help developers audit the performance of their websites. As a Web Performance Evangelist at Theodo, I use it every single day. I am constantly amazed at what it offers to the web development community at large and the web performance folks particularly — for free.
But things can get difficult pretty quickly when dealing with Single Page Applications — usually written with React, Vue, Svelte or any other front-end framework. How can you get through a log in page? How can you test the performance of your users’ flow, when most of it happens client-side and does not have a specific URL to point to?
Throughout this article, we are going to find out how to solve these problems (and many more), and you’ll be ready to test the performance of your Single Page Application with WebPageTest!
Note: This articles requires an intermediate understanding about some of WebPageTest advanced features.
If you are curious about web performance and want a good introduction to WebPageTest, I would highly recommend the following resources:
- "How To Use WebPageTest and its API" on CSS-Tricks is a nice overview of WebPageTest features by Edouardo Bouças;
- "Who has the fastest website in F1?" by Jake Archibald explains how analyzing WebPageTest results can lead you to performance improvements on a Formula 1-themed case study.
The problem with testing Single Page Applications
Single Page Applications (SPAs) radically changed the way websites work. Instead of letting the back end (e.g. Django, Rails and Laravel) do most of the grunt work and delivering "ready-to-use" HTML to the browser, SPAs rely heavily on JavaScript to have the browser compute HTML. Such front-end frameworks include React, Vue, Angular or Svelte.
The simplicity of WebPageTest is what makes part of its appeal to developers: head to http://webpagetest.org/easy, enter your URL, wait a little, and voilà! Your performance audit is ready.
If you are building an SPA and want to measure its performance, you could rely on end-to-end testing tools like Selenium, Cypress or Puppeteer. However, I have found that none of these has the amount of performance-related information and easy-to-use tooling that WebPageTest offers.
But testing SPAs with WebPageTest can be complex.
In many SPAs, most of the site is protected behind a log in form. I often use Netlify for hosting my sites (including my personal blog), and most of the time I spend in the application is on authenticated pages, like the dashboard listing all my websites. As the information on my dashboard is specific to me, any other user trying to access https://app.netlify.com/teams/phacks/sites is not going to see my dashboard, but will instead be redirected to either a login or 404 page.
The same goes for WebPageTest. If I enter my dashboard URL into http://webpagetest.org/easy, the audit will be performed against the login page.
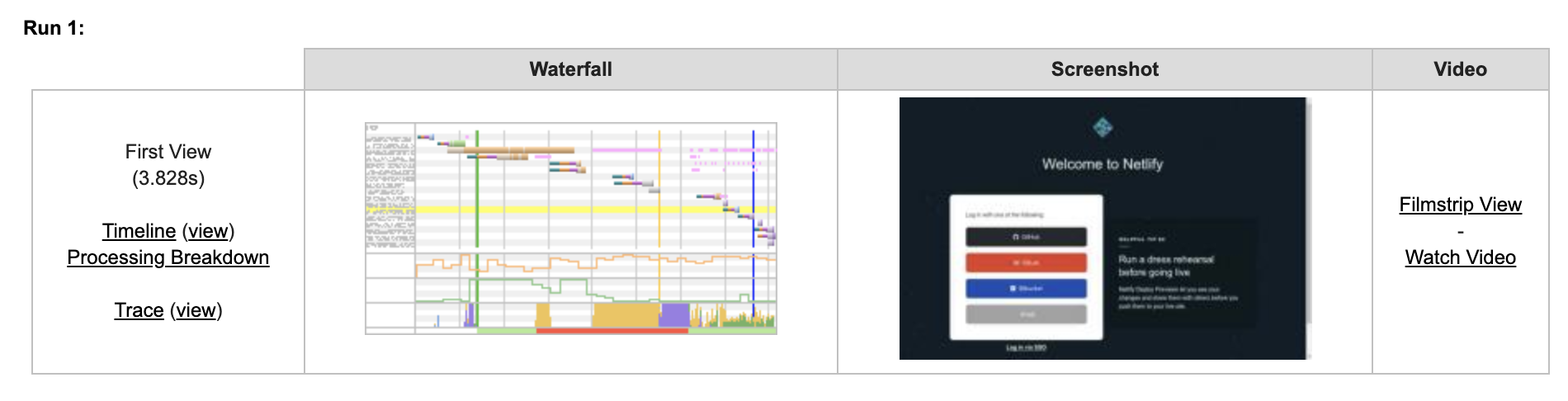
Moreover, testing and monitoring the performance of dynamic interactions in SPAs cannot be achieved with simple WebPageTest audits.
Here’s an example. Nuage is a domain name registrar with fancy animations and a beautiful, dynamic interface. When you search for domain names to buy, an asynchronous call fetches the results of the request and the results are displayed as they are retrieved.
As you might have noticed in the video above, the URL of the page does not change as I type my search terms. As a consequence, it is not possible to test the performance of the search experience using a simple WebPageTest audit as we do not have a proper URL to point to the action of searching something — only to an empty search page.
Some other problems can arise from the SPA paradigm shift when using WebPageTest:
- Clicking around to navigate a webpage is usually harder than merely heading to a new URL, but it is sometimes the only option in SPAs.
- Authentication in SPAs is usually implemented using JSON Web Tokens instead of good ol’ cookies, which rules out the option of setting authentication cookies directly in WebPageTest (as described here).
- Using React and Redux (or other application state management libraries) for your SPA can mean that forms are harder to fill out programmatically, since using
.innerText()or.value()to set a field’s value may not forward it to the application store. - As API calls are often asynchronous and various loaders can be used to indicate a loading state, those can "trick" WebPageTest into believing the page has actually finished loading when it has, in fact, not. I have seen it happen with longer-than-usual API calls (5+ seconds).
As I have faced these problems on several projects, I have come up with a range of tips and techniques to counter them.
The many ways of selecting an element
Selecting DOM elements is a key part of doing all sorts of automated testing, be it for end-to-end testing with Selenium or Cypress or for performance testing with WebPageTest. Selecting DOM elements allows us to click on links and buttons, fill in forms and more generally interact with the application.
There are several ways of selecting a particular DOM elements using native browser APIs, that range from the straightforward document.getElementsByClassName to the thorny but really powerful XPath selectors. In this section, we will see three different possibilities, ordered by increasing complexity.
Get an element by id, className or tagName
If the element you want to select (say, an "Empty Cart" button) has a specific and unique id (e.g. #empty-cart), class name, or is the only button on the page, you can click on it using the getElementsBy methods:
const emptyCartButton = document.getElementsById("empty-cart")[0];
// or document.getElementsByClassName(".empty-cart-button")[0]
// or document.getElementsByTagName("button")[0]
emptyCartButton.click();If you have several buttons on the same page, you can filter the resulting list before interacting with the element:
const buttons = document.getElementsByTagName("button");
const emptyCartButton = buttons.filter(button =>
button.innerText.includes("Empty Cart")
)[0];
emptyCartButton.click();Use complex CSS selectors
Sometimes, the particular element you want to interact with does not present an interesting unicity property in either its ID, class or tag.
One way to circumvent this issue is to add this unicity manually, for testing purposes only. Adding #perf-test-empty-cart-button to a specific button is innocuous for your website markup and can dramatically simplify your testing setup.
However, this solution can sometimes be out of reach: you may not have access to the source code of the application, or may not be able to deploy new versions quickly. In those situations, it is useful to know about document.querySelector (and its variant document.querySelectorAll) and using complex CSS selectors.
Here are a few examples of what can be achieved with document.querySelector:
// Select the first input with the `name="username"` property
document.querySelector("input[name='username']");
// Select all number inputs
document.querySelectorAll("input[type='number']");
// Select the first h1 inside the <section>
document.querySelector("section h1");
// Select the first direct descendent of a <nav> which is of type <img>
document.querySelector("nav > img");What’s interesting here is you have the full power of CSS selectors at hand. I encourage you to have a look at the always-useful MDN’s reference table of selectors!
Going nuclear: XPath selectors
XML Path Language (XPath), albeit really powerful, is harder to grasp and maintain than the CSS solutions above. I rarely have to use it, but it is definitively useful to know that it exists.
One such instance is when you want to select a node by its text value, and can’t resort to CSS selectors. Here’s a handy snippet to use in those cases:
// Returns the that has the exact content 'Sep 16, 2015'
document.evaluate(
"//span[text()='Sep 16, 2015']",
document,
null,
XPathResult.FIRST_ORDERED_NODE_TYPE,
null
).singleNodeValue;I will not go into details on how to use it as it would have me wander away from the goal of this article. To be fair, I don’t even know what many of the parameters above even mean. However, I can definitely recommend the MDN documentation should you want to read on the topic.
Recipes for common use cases
In the following section, we will see how to test the performance in common use cases of Single Page Applications. I call these my testing recipes.
In order to illustrate those recipes, I will use the React Admin demo website as an example. React Admin is an open source project aimed at building admin applications and back offices.
It is a typical example of a SPA because it uses React (as the name suggests), calls remote APIs, has a login interface, many forms and relies on client-side routing. I encourage you to go take a quick look at the website (the demo account is demo/demo ) in order to have an idea of what we will be trying to achieve.
Authentication and forms
The authentication page of React Admin requires the user to input a username and a password:
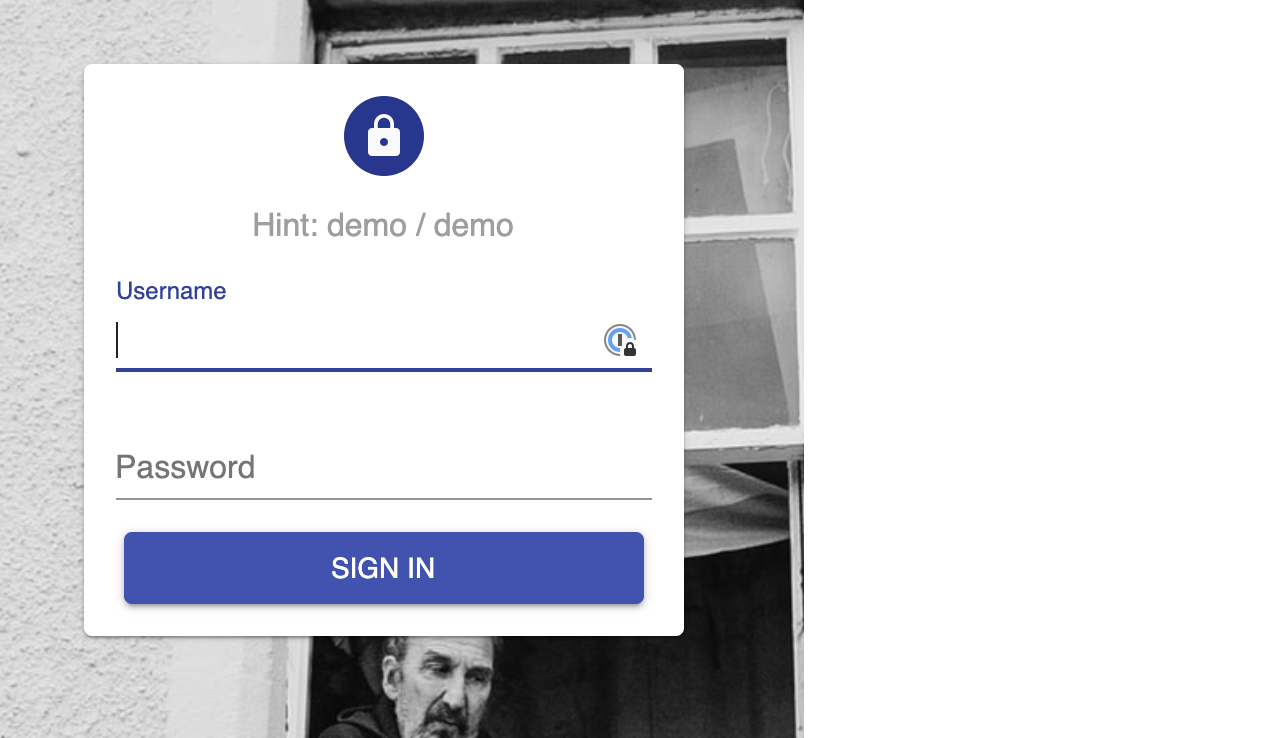
Intuitively, one could take the following approach to filling in the form and submit:
const [usernameInput, passwordInput] = document.getElementsByTagName("input");
usernameInput.value = "demo"; // innerText could also be used here
passwordInput.value = "demo";
document.getElementsByTagName("button")[0].click();If you run these commands sequentially in a DevTools console on the login page, you will see that all fields are reset and the login request fails upon submitting by clicking the button. The problem comes from the fact that the new values we set with .value() (or .innerText()) are not kicked back to the Redux store, and thus not "processed" by the application.
What we need to do then is explicitly tell React that the value has changed so that it will update internal bookkeeping accordingly. This can be achieved using the Event interface.
const updateInputValue = (input, newValue) => {
let lastValue = input.value;
input.value = newValue;
let event = new Event("input", { bubbles: true });
let tracker = input._valueTracker;
if (tracker) {
tracker.setValue(lastValue);
}
input.dispatchEvent(event);
};Note: this solution is pretty hacky (even according to its own author), however it works well for our purposes here.
Our updated script becomes:
const updateInputValue = (input, newValue) => {
let lastValue = input.value;
input.value = newValue;
let event = new Event("input", { bubbles: true });
let tracker = input._valueTracker;
if (tracker) {
tracker.setValue(lastValue);
}
input.dispatchEvent(event);
};
const [usernameInput, passwordInput] = document.getElementsByTagName("input");
updateInputValue(usernameInput, "demo");
updateInputValue(passwordInput, "demo");
document.getElementsByTagName("button")[0].click();Hurrah! You can try it in your browser’s console—It works like a charm.
Translating this to an actual WebPageTest script (with scripting keywords, single line commands and tab-separated parameters) would look like this:
setEventName Go to Login
navigate https://marmelab.com/react-admin-demo/
setEventName Login
exec const updateInputValue = (input, newValue) => { let lastValue = input.value; input.value = newValue; let event = new Event("input", { bubbles: true }); let tracker = input._valueTracker; if (tracker) { tracker.setValue(lastValue); } input.dispatchEvent(event);};
exec const [usernameInput, passwordInput] = document.getElementsByTagName("input")
exec updateInputValue(usernameInput, "demo")
exec updateInputValue(passwordInput, "demo")
execAndWait document.getElementsByTagName("button")[0].click()Note that clicking on the submit button leads us to a new page and triggers API calls, which means we need to use the execAndWait command.
You can see the full results of the test at this address. (Note: the results may have been archived by WebPageTest — you can, however, run the test again yourself!)
Here is a short video (captured by WebPageTest) in which you can see that we indeed passed the authentication step:
Navigating between pages
For traditional Server Rendered pages, navigating from one URL to the next in WebPageTest scripting is done via the navigate <url> command.
However, for SPAs, this does not reflect the experience of the user, as client-side routing means that the server has no role in navigation. Thus, hitting a URL directly would significantly slow down the measured performance (because of the time it takes for the JavaScript framework to be compiled, parsed and executed), a slowdown that the user does not experience when changing pages. As it is crucial to simulate the user flow the best we can, we need to handle the navigation on the client as well.
Hopefully, this is a lot simpler to do than filling up forms. We only need to select the link (or button) that will take us to the new page, and .click() on it! Let’s follow through our previous example, although now we want to test the performance of the Reviews list, and of a single Review page.
A user would typically click on the Reviews item on the left-hand navigation menu, then on any item in the list. Inspecting the elements in DevTools may lead us to a selection strategy as follows:
document.querySelector("a[href='#reviews']"); // select the Reviews link in the menu
document.querySelector("table tr"); // select the first item in the Reviews listAs both clicks lead to page transition and API calls (to fetch the reviews), we need to use the execAndWait keyword for the script:
setEventName Go to Login
navigate https://marmelab.com/react-admin-demo/
setEventName Login
exec const updateInputValue = (input, newValue) => { let lastValue = input.value; input.value = newValue; let event = new Event("input", { bubbles: true }); let tracker = input._valueTracker; if (tracker) { tracker.setValue(lastValue); } input.dispatchEvent(event);};
exec const [usernameInput, passwordInput] = document.getElementsByTagName("input")
exec updateInputValue(usernameInput, "demo")
exec updateInputValue(passwordInput, "demo")
execAndWait document.getElementsByTagName("button")[0].click()
setEventName Go to Reviews
execAndWait document.querySelector("a[href='#/reviews']").click()
setEventName Open a single Review
execAndWait document.querySelector("table tbody tr").click()Here’s the video of the complete script running on WebPageTest:
The audit result from WebPageTest shows the performance metrics and waterfall graphs for each step of the script, allowing us to monitor the performance of each API call and interaction:
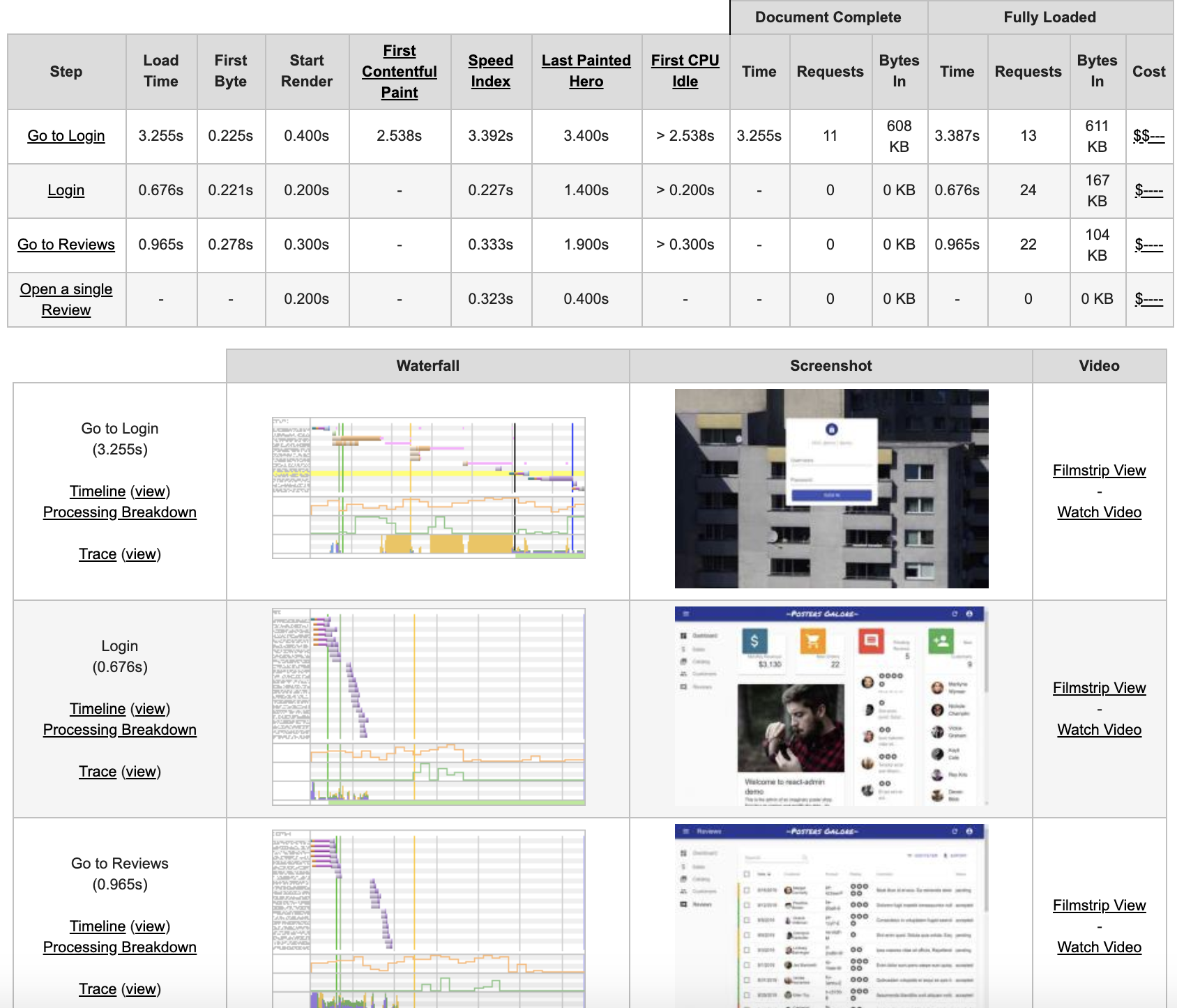
What about Internet Explorer 11 compatibility?
WebPageTest allows us to select which location, browser and network conditions the test will use. Internet Explorer 11 (IE11) is among the available browser options, and if you try the previous scripts on IE11, they will fail.
This is due to two reasons:
- We are using ES6 syntax (e.g. arrow function), which is not 100% supported by IE11.
- The CustomEvent API we use for handling forms is not supported by IE11.
The ES6 syntax problem can be overcome by translating our scripts to ES5 syntax (no arrow functions, no let and const, no array destructuring), which might look like this:
setEventName Go to Login
navigate https://marmelab.com/react-admin-demo/
setEventName Login
exec var updateInputValue = function(input, newValue) { var lastValue = input.value; input.value = newValue; var event = new Event("input", { bubbles: true }); var tracker = input._valueTracker; if (tracker) { tracker.setValue(lastValue); } input.dispatchEvent(event);};
exec var usernameInput = document.getElementsByTagName("input")[0]
exec var passwordInput = document.getElementsByTagName("input")[1]
exec updateInputValue(usernameInput, "demo")
exec updateInputValue(passwordInput, "demo")
execAndWait document.getElementsByTagName("button")[0].click()
setEventName Go to Reviews
execAndWait document.querySelector("a[href='#/reviews']").click()
setEventName Open a single Review
execAndWait document.querySelector("table tbody tr").click()In order to bypass the absence of CustomEvent support, we can turn to polyfills and add one manually at the top of the script. This polyfill is available on MDN:
(function() {
if (typeof window.CustomEvent === "function") return false;
function CustomEvent(event, params) {
params = params || { bubbles: false, cancelable: false, detail: undefined };
var evt = document.createEvent("CustomEvent");
evt.initCustomEvent(
event,
params.bubbles,
params.cancelable,
params.detail
);
return evt;
}
CustomEvent.prototype = window.Event.prototype;
window.CustomEvent = CustomEvent;
})();We can then replace all mentions of Event by CustomEvent, set the polyfill to fit on a single line and we are good to go!
setEventName Go to Login
navigate https://marmelab.com/react-admin-demo/
exec (function(){if(typeof window.CustomEvent==="function")return false;function CustomEvent(event,params){params=params||{bubbles:false,cancelable:false,detail:undefined};var evt=document.createEvent("CustomEvent");evt.initCustomEvent(event,params.bubbles,params.cancelable,params.detail);return evt}CustomEvent.prototype=window.Event.prototype;window.CustomEvent=CustomEvent})();
setEventName Login
exec var updateInputValue = function(input, newValue) { var lastValue = input.value; input.value = newValue; var event = new CustomEvent("input", { bubbles: true }); var tracker = input._valueTracker; if (tracker) { tracker.setValue(lastValue); } input.dispatchEvent(event);};
exec var usernameInput = document.getElementsByTagName("input")[0]
exec var passwordInput = document.getElementsByTagName("input")[1]
exec updateInputValue(usernameInput, "demo")
exec updateInputValue(passwordInput, "demo")
execAndWait document.getElementsByTagName("button")[0].click()
setEventName Go to Reviews
execAndWait document.querySelector("a[href='#/reviews']").click()
setEventName Open a single Review
execAndWait document.querySelector("table tbody tr").click()Et voilà!
General tips and tricks for WebPageTest scripting
One last thing I want to do is provide a few tips and tricks that make writing WebPageTest scripts easier. Feel free to DM me on Twitter if you have any suggestions!
Security first!
Remember to tick both privacy checkboxes if your script includes senstitive data, like credentials!
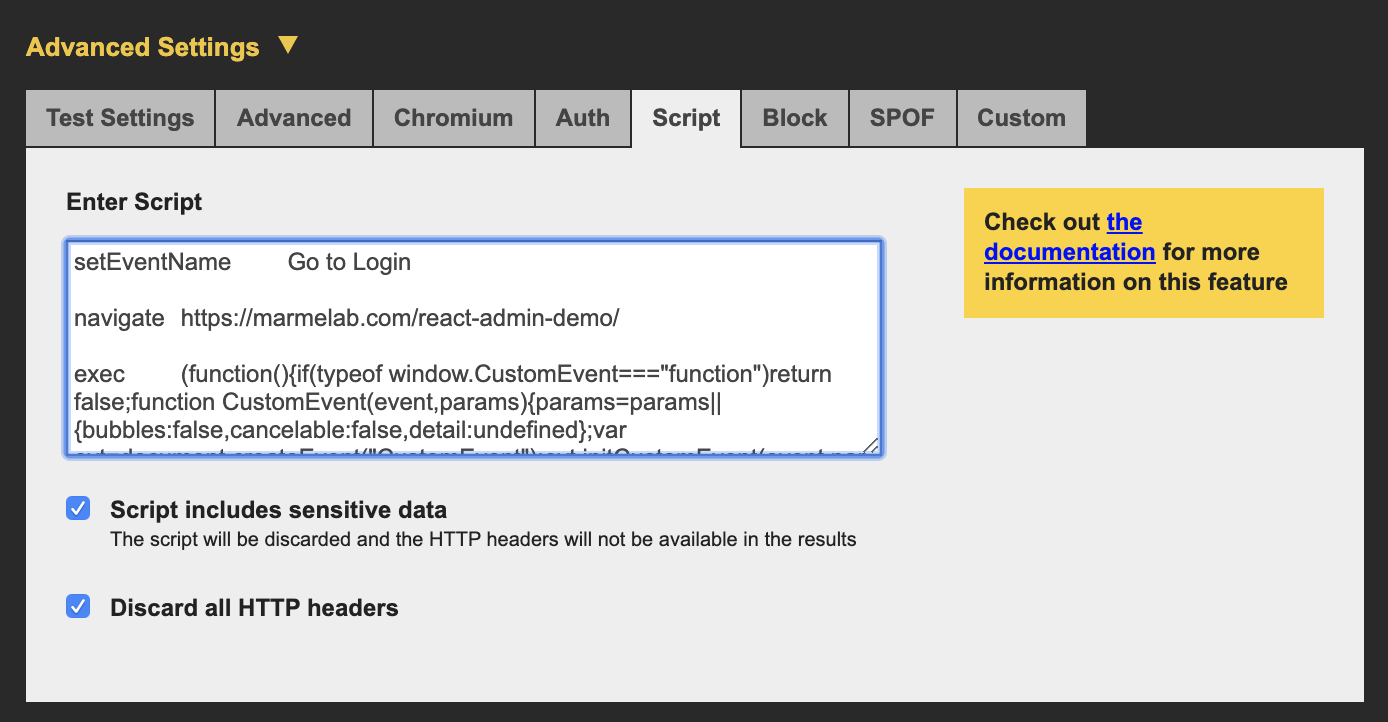
Browse the docs
The WebPageTest Scripting docs are full of features that I didn’t cover in this article, ranging from DNS Overriding to iPhone Spoofing and even if/else conditionals.
When you plan on writing a new script, I recommend to have a look at the available parameters first and see if any can help make your scripting easier or more robust.
Long loading states
Sometimes, a remote API call (say, for fetching the reviews) will take a long time. A loading indicator, such as a spinner, can be used to tell the user to wait a bit as something is happening.
WebPageTest tries to detect when a page has finished loading by figuring out if things are changing on the screen. If your loading indicator lasts a long time, WebPageTest might mistake it for an integral part of your page design and cut the audit before the API call returns — thus truncating your measures.
A way to circumvent this issue is to tell WebPageTest to wait at least a certain duration before stopping the test. This is a parameter available under the Advanced tab:
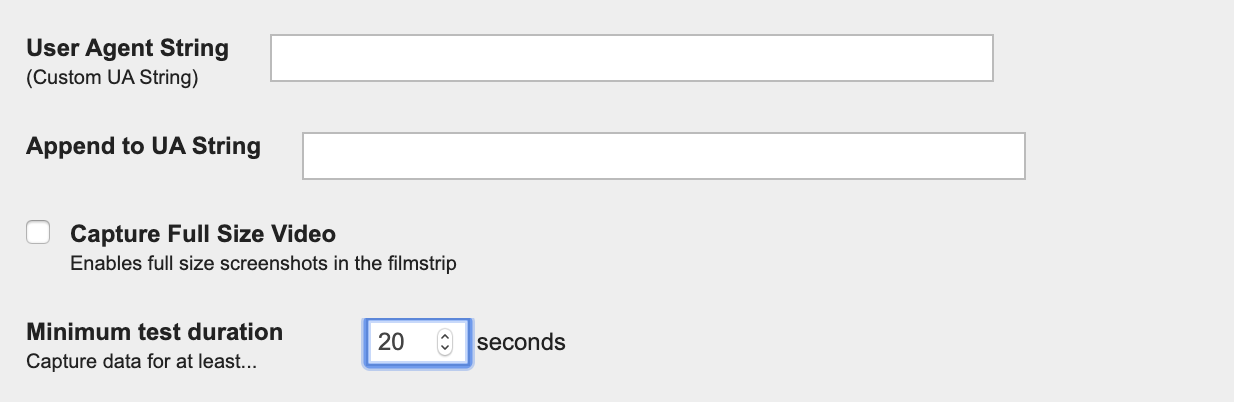
Keeping your script (and results) human-readable
- Use blank lines and comments (
//) generously because single-line JavaScript commands can sometimes be hard to grasp. - Keep a multi-line version somewhere as your reference, and single-line everything as you are about to test. This helps readability. Like, a lot.
- Use
setEventNameto name your different "steps." This makes for more readable tests as it explicits the sequence of pages the audit goes through, and also appears in the WebPageTest results.
Iterating on your scripts
- First, make sure that your script works in the browser. To do so, strip the WebPageTest keywords (the first word of every line of your script), then copy and paste each line in the browser console to verify that everything is working as expected at every step of the way.
- Once you are ready to submit your test to WebPageTest, do it first with very light settings: only one run, a fast browser (cough — not IE11 — cough), no network throttling, no repeat view, a well-dimensioned instance (Dulles, VA, usually has good response times). This will help you detect and correct errors way faster.
Automating your scripts
Your test script is running smoothly, and you start getting performance reports of your Single Page App. As you ship new features, it is important that you monitor its performance regularly to catch regressions at the earliest.
To address this problem, I am currently working on Falco, a soon-to-be-open-sourced WebPageTest test runner. Falco takes care of automating your audits, then presents the results in an easy-to-read interface while letting you read the full reports when you need it. You can follow me on Twitter to know when it goes open source, and learn more about web performance and WebPageTest!
The post Recipes for Performance Testing Single Page Applications in WebPageTest appeared first on CSS-Tricks.